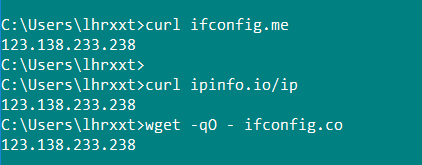合 WSL2中的高级设置配置wsl.conf 和 .wslconfig
Tags: OSWindows 11WSL2.wslconfigwsl.conf
简介
wsl.conf 和 .wslconfig 文件用于基于每个分发wsl.conf () 和全局跨所有 WSL 2 分发.wslconfig版 () 配置高级设置选项。 本指南将介绍每个设置选项(何时使用每种文件类型、存储文件的位置、示例设置文件和提示)。
wsl.conf 和 .wslconfig 有何区别?
可以使用以下两种方式为每次启动 WSL 时自动应用的已安装 Linux 分发版配置设置:
- .wslconfig ,用于在 WSL 2 上运行的所有已安装分发版 全局 配置设置。
- wsl.conf 为 WSL 1 或 WSL 2 上运行的 Linux 发行版配置 每个分发 版的设置。
这两种文件类型都用于配置 WSL 设置,但存储文件的位置、配置的范围以及运行分发的 WSL 版本都会影响要选择的文件类型。
正在运行的 WSL 版本会影响配置设置。 WSL 2 作为轻型虚拟机 (VM) 运行,因此使用虚拟化设置来控制使用 (使用的内存量或处理器量,如果使用 Hyper-V 或 VirtualBox) ,则可能很熟悉这些内存或处理器量。
wsl.conf
- 以
/etcunix 文件的形式存储在分发目录中。 - 用于按分布配置设置。 此文件中配置的设置将仅应用于包含存储此文件的目录的特定 Linux 分发版。
- 可用于版本、WSL 1 或 WSL 2 运行的分发版。 .wslconfig
- 若要访问已安装的发行版的
/etc目录,请使用发行版的命令行和cd /访问根目录,然后使用ls列出文件或使用explorer.exe .在 Windows 文件资源管理器中查看。 目录路径应如下所示:/etc/wsl.conf
.wslconfig
- 存储在目录中
%UserProfile%。 - 用于跨作为 WSL 2 版本运行的所有已安装 Linux 分发版全局配置设置。
- 只能用于 WSL 2 运行的分发版。 作为 WSL 1 运行的分发版不会受到此配置的影响,因为它们未作为虚拟机运行。
- 要访问
%UserProfile%目录,请在 PowerShell 中使用cd ~访问主目录(通常是用户配置文件C:\Users\<UserName>),或者可以打开 Windows 文件资源管理器并在地址栏中输入%UserProfile%。 目录路径应如下所示:C:\Users\<UserName>\.wslconfig
WSL 将检测这些文件是否存在、读取内容,并在每次启动 WSL 时自动应用配置设置。 如果文件丢失或格式不正确, (标记格式不正确) ,则 WSL 将继续按正常方式启动,而无需应用配置设置。
备注
使用 wsl.conf 文件调整每个发行版设置的功能仅适用于 Windows 版本 17093 及更高版本。
第 8 秒的规则
必须等到运行 Linux 分发版的子系统完全停止运行并重启,才能显示配置设置更新。 关闭分发外壳的所有实例后,这通常需要大约 8 秒。
如果启动分发版 (ie。Ubuntu) ,修改配置文件,关闭分发版,然后重新启动它。 你可能假设配置更改已立即生效。 但当前情况并非如此,因为子系统可能仍在运行。 在重新启动之前,必须等待子系统停止,以便为获取更改提供足够的时间。 可以通过使用 PowerShell 和以下命令来检查关闭 Linux 发行版 (shell) 后其是否仍在运行:wsl --list --running。 如果未运行分发版,将收到响应:“没有正在运行的分发版。现在可以重启分发版,查看应用的配置更新。
该命令 wsl --shutdown 是重启 WSL 2 分发版的快速路径,但它将关闭所有正在运行的分发版,因此请明智地使用。
wsl.conf 的配置设置
wsl.conf 文件基于每个分发配置设置。 (有关 WSL 2 分发版的全局配置,请参阅 .wslconfig) 。
wsl.conf 文件支持四个部分:automount、network和interopuser。 (在.ini文件约定之后建模,密钥将在节下声明,如 .gitconfig files.) 有关存储 wsl.conf 文件的位置的信息,请参阅 wsl.conf 。
systemd 支持
默认情况下,许多 Linux 分发版运行“systemd” (,包括 Ubuntu) 和 WSL 最近添加了对此系统/服务管理器的支持,以便 WSL 更类似于在裸机计算机上使用你喜欢的 Linux 分发版。 需要版本 0.67.6+ 的 WSL 才能启用系统化。 使用命令 wsl --version检查 WSL 版本。 如果需要更新,可以在 Microsoft Store 中获取最新版本的 WSL。 在 博客公告中了解详细信息。
若要启用 systemd,请使用sudo管理员权限在文本编辑器中打开文件wsl.conf,并将以下行添加到/etc/wsl.conf:
Bash复制
1 2 | [boot] systemd=true |
然后,需要使用 PowerShell 关闭 WSL 分发 wsl.exe --shutdown 版来重启 WSL 实例。 分发重启后,系统应运行。 可以使用以下命令进行确认: systemctl list-unit-files --type=service这将显示服务的状态。
自动装载设置
节标签:[automount]
| key | 值 | default值 | 说明 |
|---|---|---|---|
| enabled | boolean | 是 | true 导致固定驱动器(即 C:/ 或 D:/)自动装载到 DrvFs 中的 /mnt 下。 false 表示驱动器不会自动装载,但你仍可以手动或通过 fstab 装载驱动器。 |
| mountFsTab | boolean | 是 | true 设置启动 WSL 时要处理的 /etc/fstab。 /etc/fstab 是可在其中声明其他文件系统的文件,类似于 SMB 共享。 因此,在启动时,可以在 WSL 中自动装载这些文件系统。 |
| root | string | /mnt/ | 设置固定驱动器要自动装载到的目录。 默认情况下,此设置设置为 /mnt/,因此 Windows 文件系统 C 驱动器已装载到 /mnt/c/。 如果更改为/mnt/windir/,应会看到已装载到/windir/c的固定 C 驱动器。 |
| 选项 | 逗号分隔的值列表,例如 uid、gid 等,请参阅下面的自动装载选项 | 空字符串 | 下面列出了自动装载选项值,并追加到默认 DrvFs 装载选项字符串。 只能指定特定于 DrvFs 的选项。 |
自动装载选项作为所有自动装载驱动器的装载选项应用。 若要仅更改特定驱动器的选项,请改用 /etc/fstab 该文件。 通常由装载二进制文件分析成标志的选项不受支持。 如果要显式指定这些选项,则必须包含要在其中 /etc/fstab执行此操作的每个驱动器。
自动装载选项
为 Windows 驱动器 (DrvFs) 设置不同的装载选项可以控制为 Windows 文件计算文件权限的方式。 提供了以下选项:
| 密钥 | 说明 | 默认 |
|---|---|---|
| uid | 用于所有文件的所有者的用户 ID | 首次安装时 WSL 发行版的默认用户 ID (默认为 1000) |
| gid | 用于所有文件的所有者的组 ID | 首次安装时 WSL 发行版的默认组 ID (默认为 1000) |
| umask | 要对所有文件和目录排除的权限的八进制掩码 | 000 |
| fmask | 要对所有文件排除的权限的八进制掩码 | 000 |
| dmask | 要对所有目录排除的权限的八进制掩码 | 000 |
| metadata | 是否将元数据添加到 Windows 文件以支持 Linux 系统权限 | disabled |
| case | 确定被视为区分大小写的目录以及使用 WSL 创建的新目录是否将设置标志。 有关选项的详细说明,请参阅区分大小写。 选项包括 off、 dir或 force。 | off |
默认情况下,WSL 会将 uid 和 gid 设置为默认用户的值。 例如,在 Ubuntu 中,默认用户为 uid=1000,gid=1000。 如果使用此值指定不同的 gid 或 uid 选项,将覆盖默认用户值。 否则,将始终追加默认值。
(umask) 设置新创建文件的权限的用户文件创建模式掩码。 默认值为 022,只能写入数据,但任何人都可以读取数据。 可以更改值以反映不同的权限设置。 例如, umask=077 更改完全私有的权限,其他用户无法读取或写入数据。 若要进一步指定权限,也可以使用 fmask (文件) 和 dmask (目录) 。
备注
权限掩码在应用到文件或目录之前通过一个逻辑或操作进行设置。