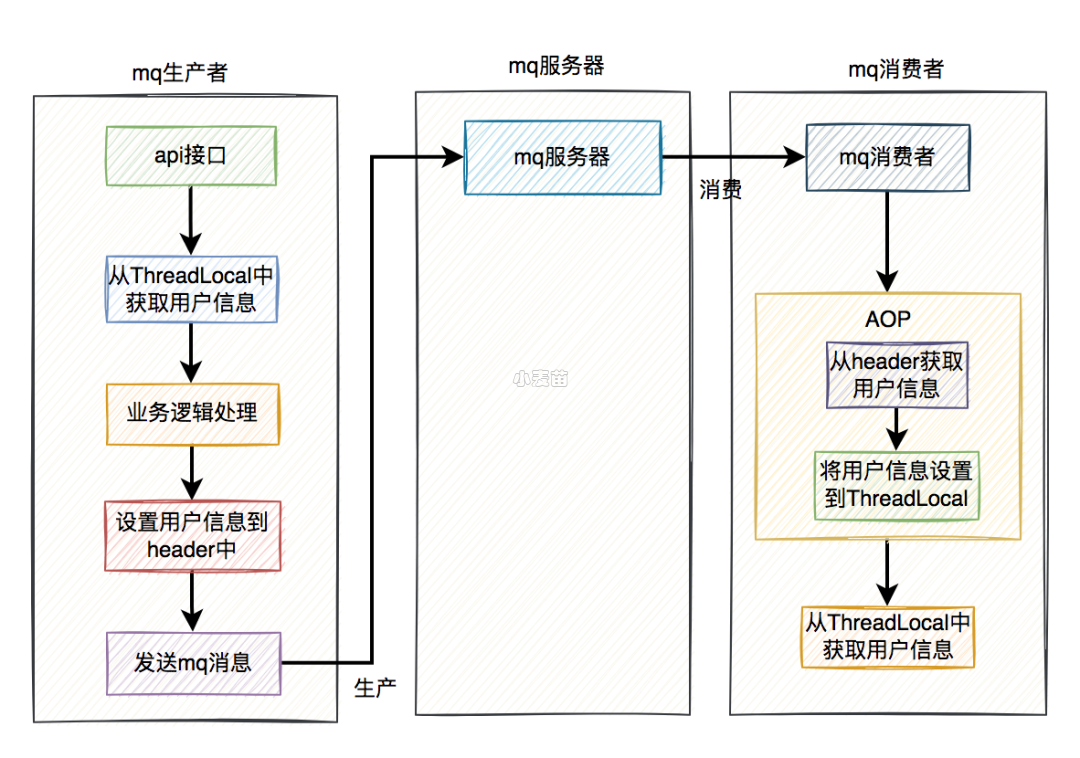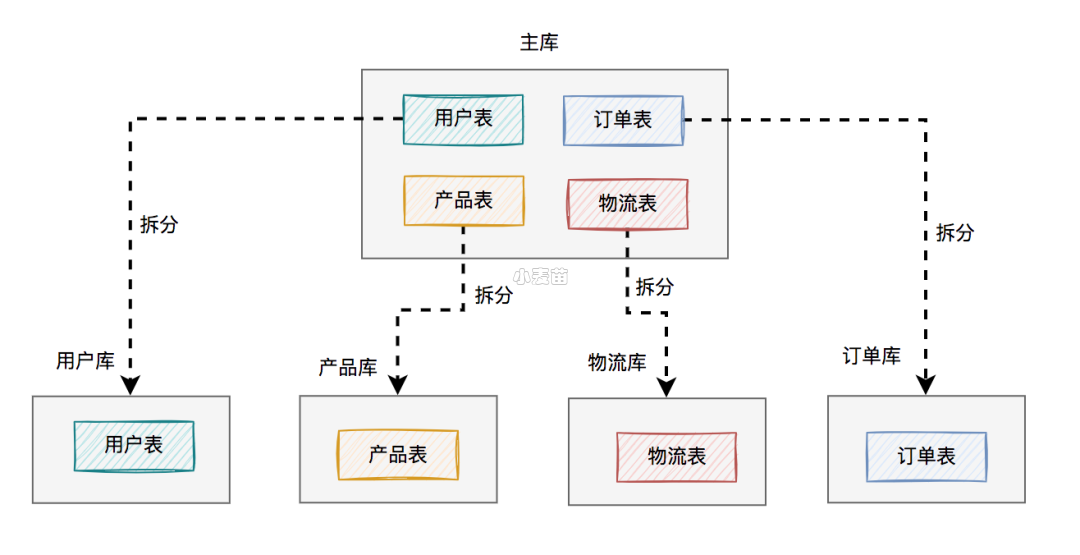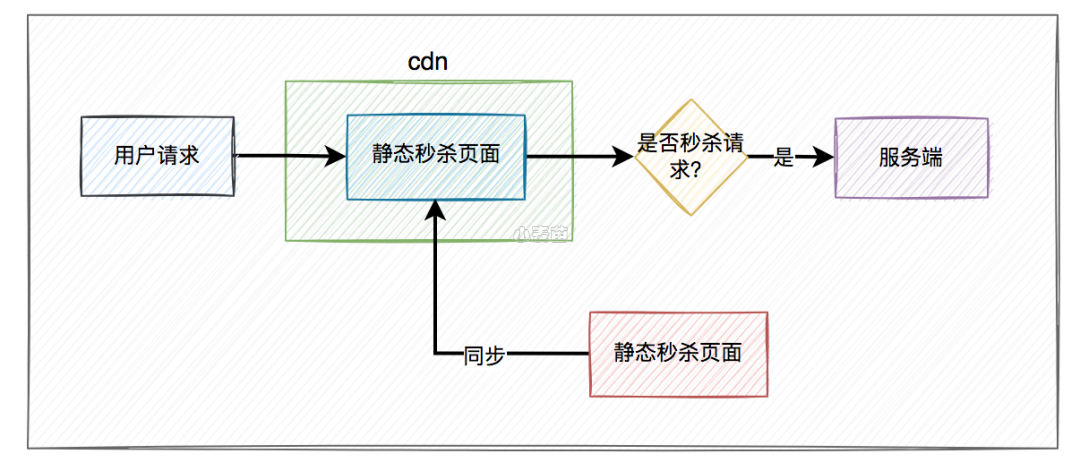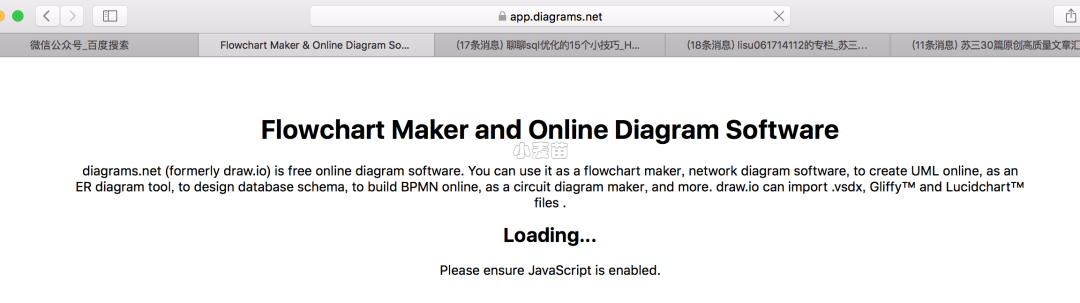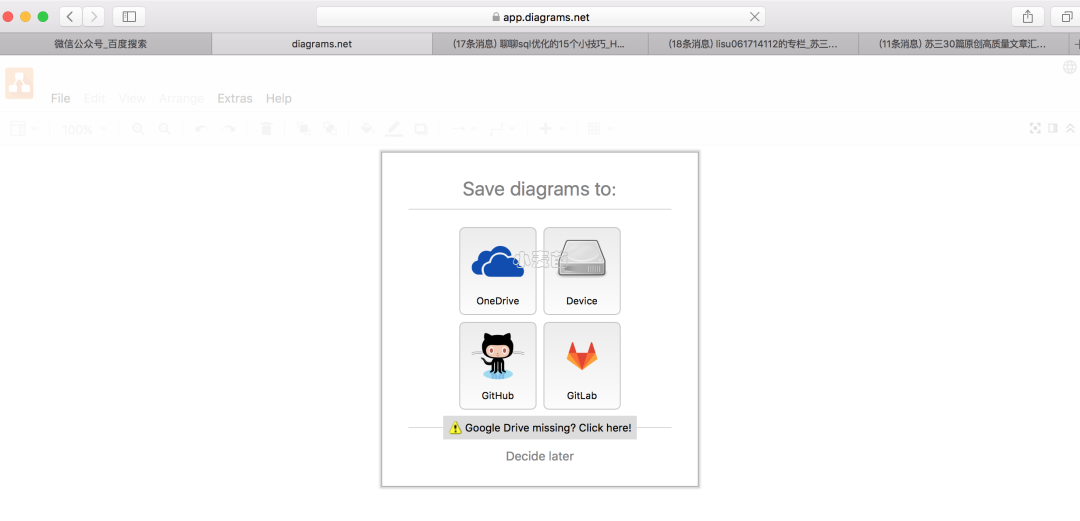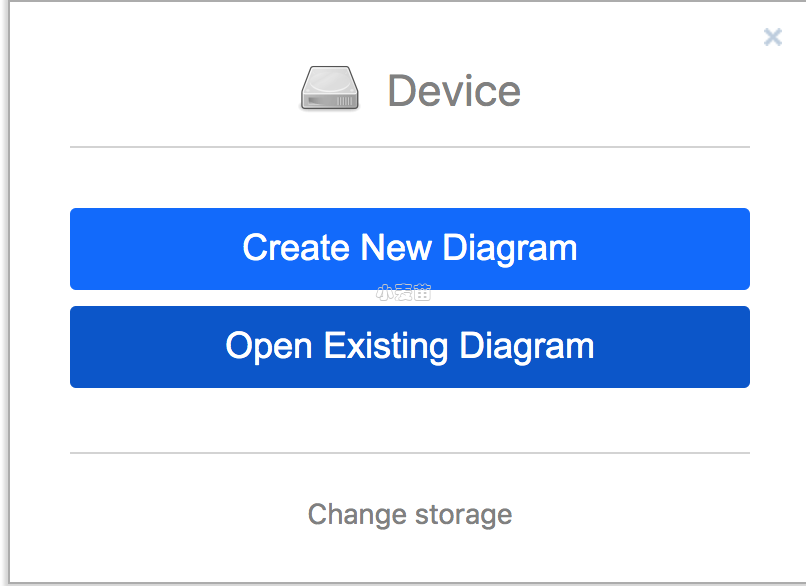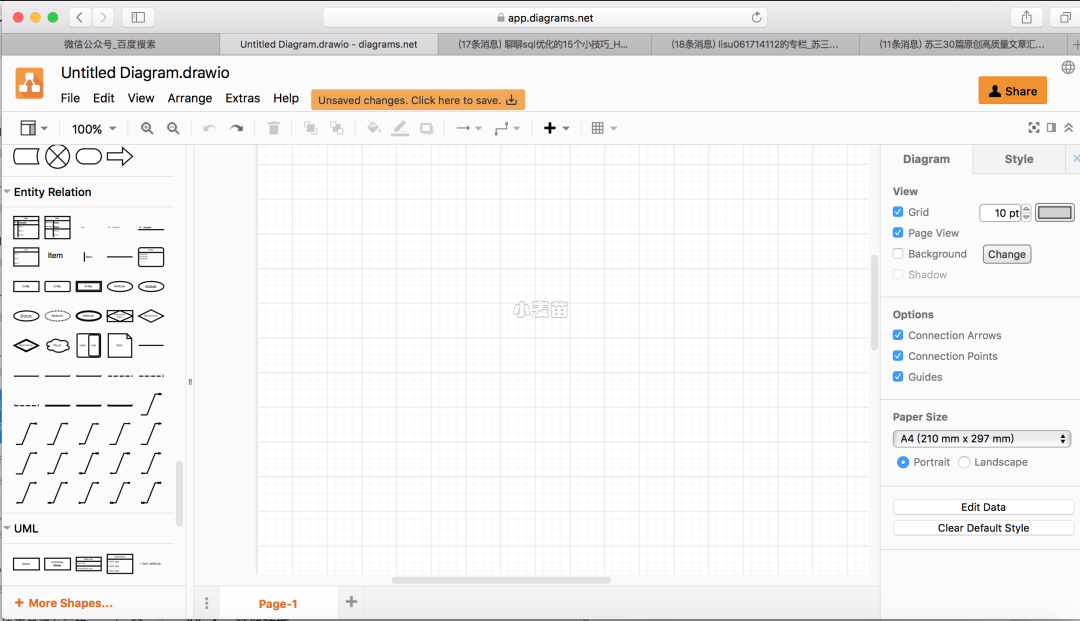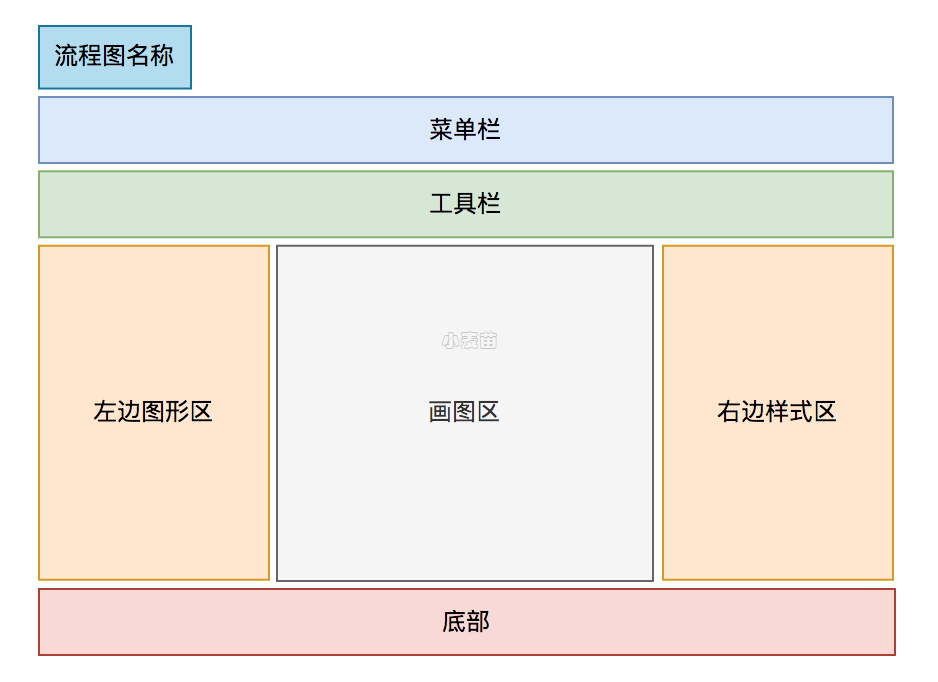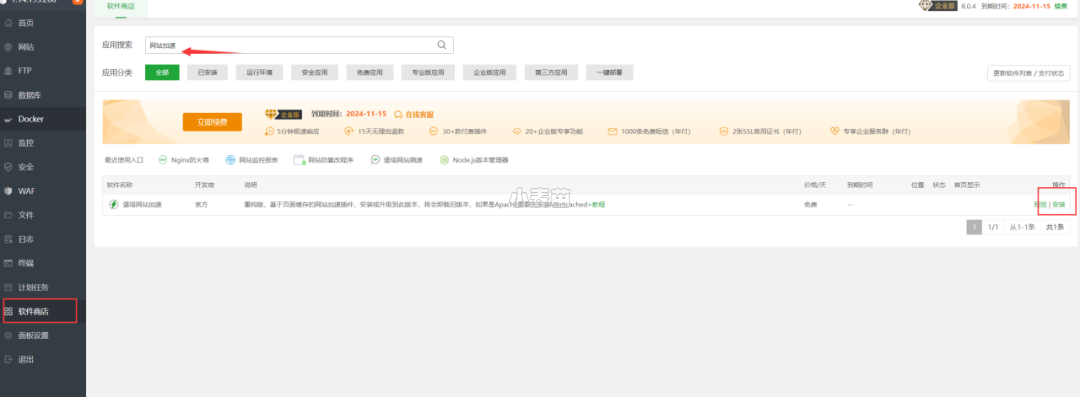合 画图神器draw.io介绍
前言
今天特地写一篇介绍画图工具的文章,给有需要的朋友一个参考。
1. 用什么画的图?
对于画流程图的工具,之前大家用得比较多的可能是:visio和process on了。
visio是微软的一款画图软件,需要在电脑上安装,正版软件是付费的,但网上也可以搜到很多破解版。它是我用过的最早的画流程图工具了,后面使用 mac 电脑办公之后,就没有用过它了,之前觉得它跨电脑办公有点不方便。
process on是一款免费在线画图工具,功能非常强大。除了常规的各种流程图之外,对于思维导图支持也非常友好。但有个缺点是只能免费保存最近9张图,想保留更多的图,需要付费升级。
前面的两款画图工具,说到底还是收费的,对于喜欢白嫖的我们来说,有点无法接受。那么,有没有一款免费、在线、功能强大的画流程图的工具呢?
答:有,可以使用:diagrams,也可以叫它:draw.io。
这款画图工具的官网地址是:https://app.diagrams.net/,它的前身是:https://draw.io/。这两个 url 都能访问。
同时它也提供了离线版的画图软件,大家可以自己下载 diagrams 的安装软件,不过有个坏处是它是收费的。
所以,我用得最多的还是在线版的。
2. 如何进入画图界面?
如何进入 diagrams 的画图界面呢?
在浏览器上输入 diagrams 的官网地址,我平时喜欢输入:https://draw.io/,因为它比较好记。
第一次访问的时候有点慢,因为它要初始化一些东西。
- OneDrive:即云
- Device:即设备
- Github
- Gitlab
我目前为了图方便,用的最多的是Device,它可以把画的图保存到本地电脑,也可以从本地电脑导入已有的图。
其实如果可以的话,把图保存到Github,也是个不错的选择。
接下来,会弹出一个窗口,让你选择是 Create New Diagram(创建新流程图),还是选择 Open Existing Diagram(打开已有的流程图)。
然后,进入画流程图的主界面。
3. 画图界面的组成部分
diagrams 的工作界面主要是由以下几个部分组成:
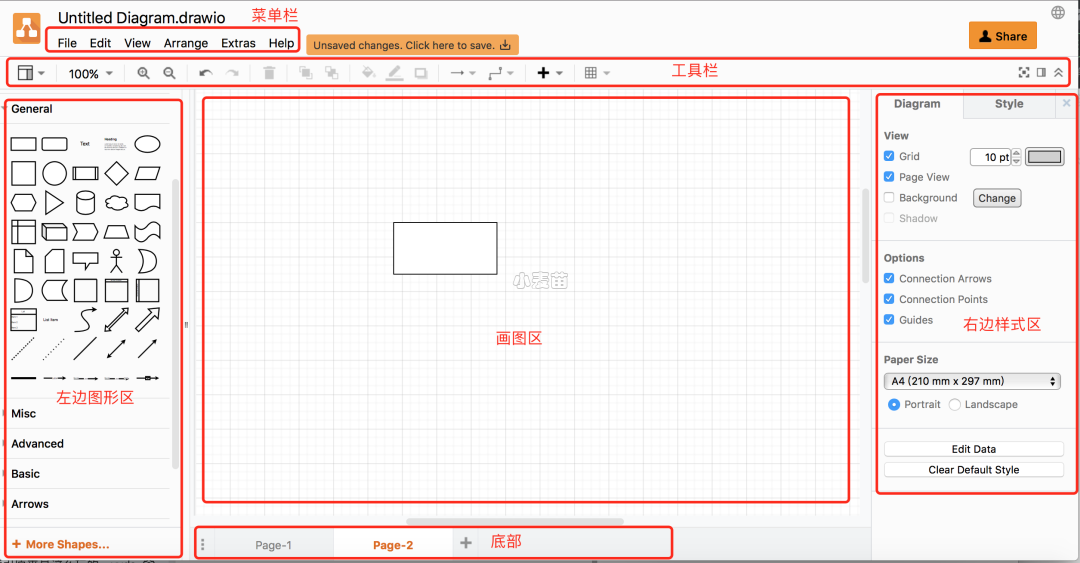 此外,如果你想修改流程图名称的话,可以双击左上角的
此外,如果你想修改流程图名称的话,可以双击左上角的Untitled Diagram.drawio这几个字,会弹出如下窗口:
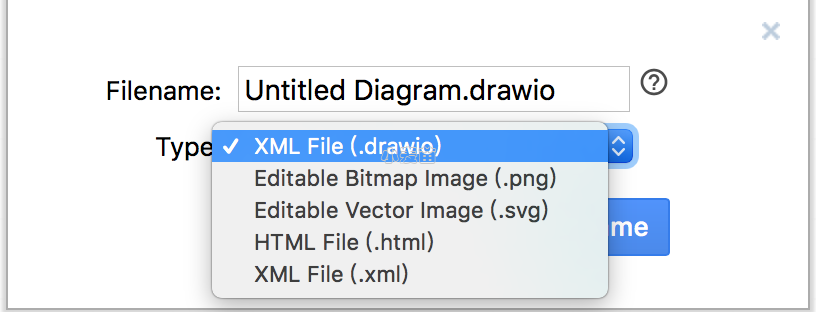 在这个窗口中可以修改流程图的名称和文件类型,默认是
在这个窗口中可以修改流程图的名称和文件类型,默认是.drawio格式的。
下面用一张图总结一下 diagrams 的工作界面主要组成部分。
3.1 菜单栏
File菜单:包含了一系列的文件操作,包括:新建、打开文件、打开最近的文件、保存文件、另存为文件、分享文件、重命名、拷贝文件、导入、导出、打印、关闭等。Edit菜单:包含了一系列工作区的操作,包括:回退、撤回、剪切、复制、粘贴、删除、查找、替换、编辑、编辑属性、选择、全选等。View菜单:包含了一系列的视图操作,包括:恢复默认布局、大纲视图、图层、标签、网格、滚动条、全屏等。Arrange菜单:包含了一系列图形排列操作,包括:在前面、在后面、插入图形、对齐等。Extras菜单:包含了一系列额外的操作,包括:主题、展开、收缩、插件、编辑画图区、配置等。Help菜单:主要包含一系列全局的操作,包括:搜索、快捷键、关于等。
3.2 工具栏
 工具栏中包含了一些常用的功能,比如:图片尺寸、放大、缩小、退回、撤销、删除、在前、在后、背景色、字体颜色、连接、阴影、添加表格、添加图形、全屏、展开、收缩等。
工具栏中包含了一些常用的功能,比如:图片尺寸、放大、缩小、退回、撤销、删除、在前、在后、背景色、字体颜色、连接、阴影、添加表格、添加图形、全屏、展开、收缩等。