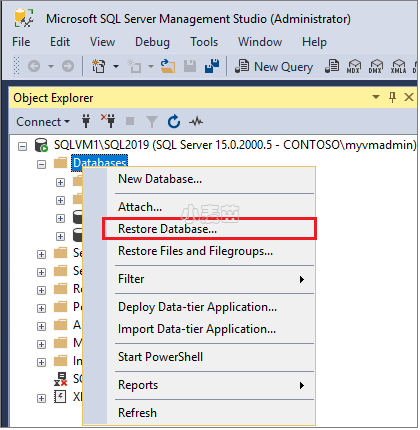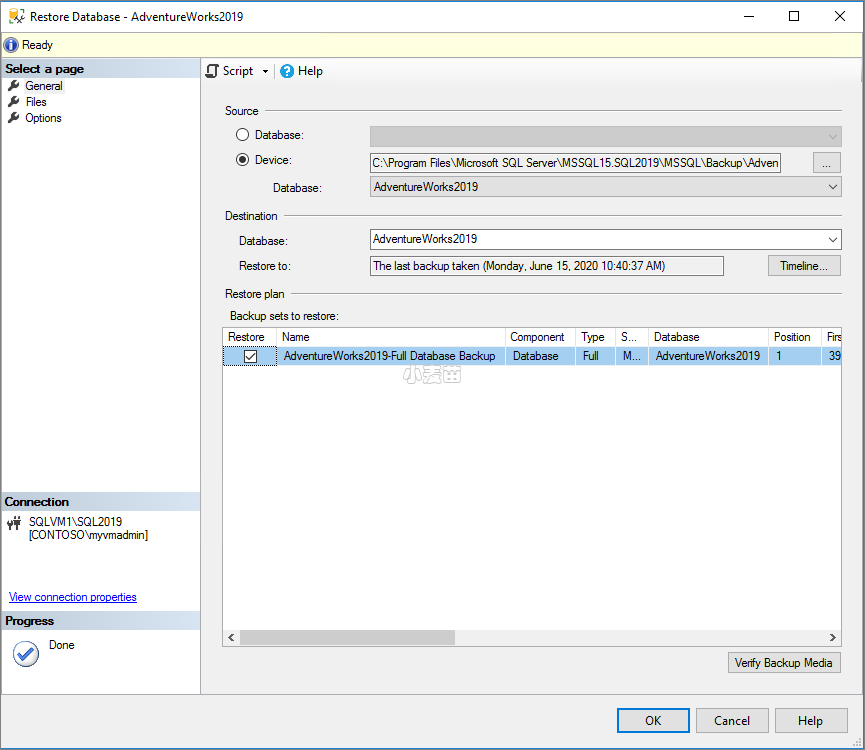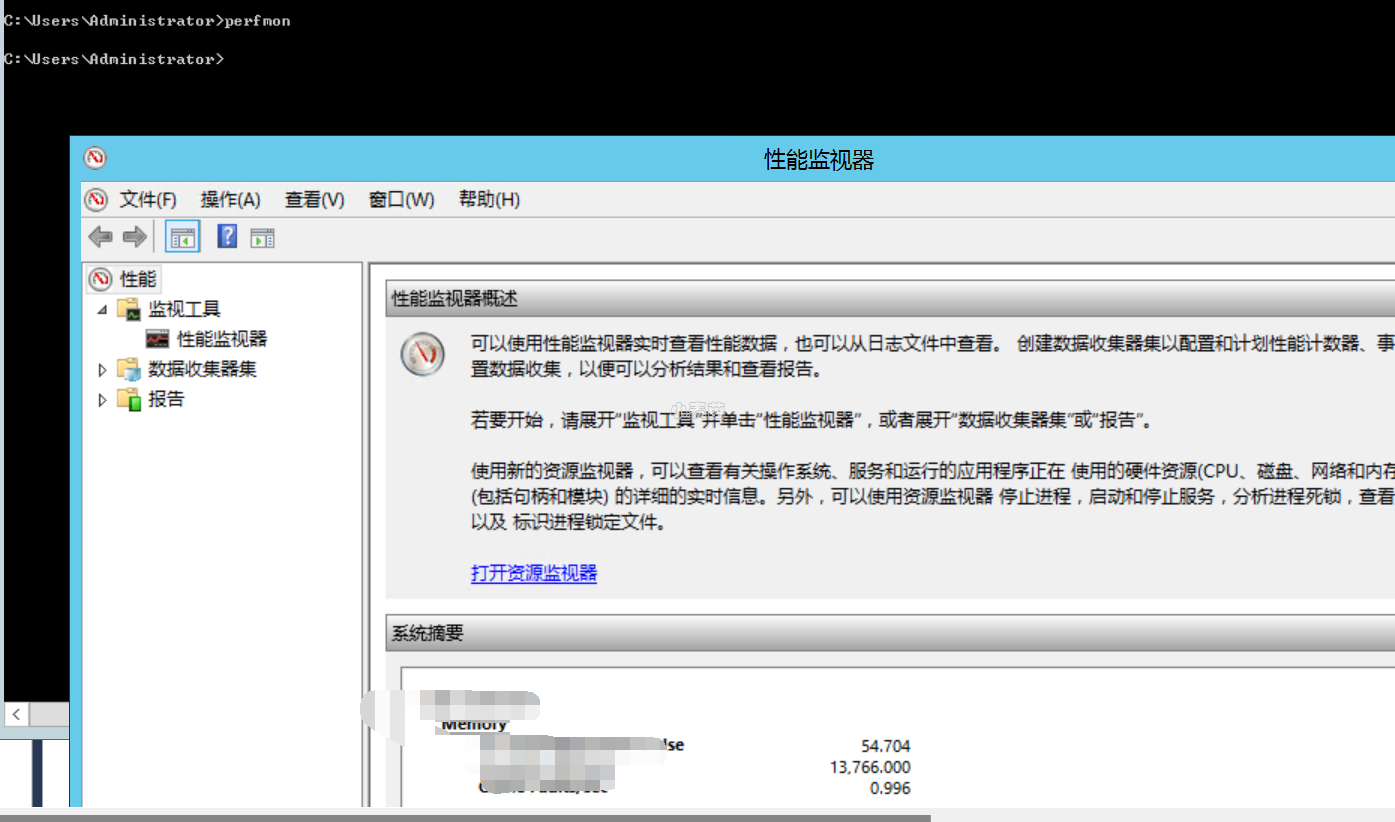合 MSSQL示例数据库安装使用
Tags: MSSQLSQL Server示例数据库
方法1:使用备份还原
下载备份文件
使用下面的链接下载适用于你的场景的适当示例数据库。
- OLTP 数据适用于大多数典型的联机事务处理工作负载。
- 数据仓库 (DW) 数据适用于数据仓库工作负载。
- 轻型 (LT) 数据是 OLTP 示例的轻量级精简版本。
如果你不确定需要哪种数据库,可以从与 SQL Server 版本匹配的 OLTP 版本开始。
可以直接在 GitHub 上找到其他文件:
还原到 SQL Server
可以使用 .bak 文件将示例数据库还原到 SQL Server 实例。 为此,可以使用 RESTORE (Transact-SQL) 命令,或使用 SQL Server Management Studio (SSMS) 或 Azure Data Studio 中的图形界面 (GUI) 。
SSMS还原
如果你是刚开始使用 SQL Server Management Studio (SSMS),可以参阅连接和查询开始入门操作。
若要在 SSMS 中还原数据库,请执行以下步骤:
从下载备份文件部分提供的链接之一下载适当的
.bak文件。将
.bak文件移动到 SQL Server 备份位置。 根据安装位置、实例名称和 SQL Server 版本,此位置会有所不同。 例如,SQL Server 2019 (15.x) 的默认实例的默认位置为:C:\Program Files\Microsoft SQL Server\MSSQL15.MSSQLSERVER\MSSQL\Backup.打开 SSMS 并连接到 SQL Server 实例。
右键单击“对象资源管理器”>“还原数据库...”中的“数据库”以启动“还原数据库”向导。
选择“设备”,然后选择省略号 (...) 以选择设备。
选择“添加”,然后选择最近移动到备份位置的
.bak文件。 如果将文件移动到此位置,但在向导中看不到该文件,这通常表示存在权限问题 - SQL Server或登录到SQL Server的用户没有此文件夹中此文件的权限。选择“确定”以确认数据库备份选择,并关闭“选择备份设备”窗口。
选中“文件”选项卡,确认“还原为”位置和文件名与“还原数据库”向导中的预期位置和文件名一致。
选择“确定”以还原数据库。
有关还原 SQL Server 数据库的详细信息,请参阅使用 SSMS 还原数据库备份。
使用SQL还原
可以使用 Transact-SQL (T-SQL) 还原示例数据库。
下面提供了一个还原 AdventureWorks2022 示例,但数据库名称和安装文件路径可能因环境而异。
若要在 Windows 上还原AdventureWorks2022,请根据环境修改值,然后运行以下 Transact-SQL (T-SQL) 命令:
1 2 3 4 5 6 7 8 9 | USE [master]; GO RESTORE DATABASE [AdventureWorks2022] FROM DISK = N'C:\Program Files\Microsoft SQL Server\MSSQL16.MSSQLSERVER\MSSQL\Backup\AdventureWorks2022.bak' WITH FILE = 1, NOUNLOAD, STATS = 5; GO |
若要在 Linux 上还原AdventureWorks2022,请将 Windows 文件系统路径更改为 Linux,然后运行以下 Transact-SQL (T-SQL) 命令:
1 2 3 4 5 6 7 8 9 10 11 | USE [master]; GO RESTORE DATABASE [AdventureWorks2022] FROM DISK = '/var/opt/mssql/backup/AdventureWorks2022.bak' WITH MOVE 'AdventureWorks2022' TO '/var/opt/mssql/data/AdventureWorks2022.mdf', MOVE 'AdventureWorks2022_log' TO '/var/opt/mssql/data/AdventureWorks2022_log.ldf', FILE = 1, NOUNLOAD, STATS = 5; GO |